Full A to Z Guide (Free)
Are you looking to make an online site? Starting an internet site are often a terrifying thought, especially when you’re not techy. Don’t worry; you’re not alone. Having helped over 400,000+ people make an online site with WordPress, we’ve decided to form the foremost comprehensive step-by-step guide to creating an online site without learning the thanks to code.
Here may be a summary from start to finish of all the steps we’ll walk you thru during this guide.
- How to find and register an internet site name for free of free
- Choosing the best web hosting
- How to installing WordPress
- Installing a template to change your site’s design
- Creating pages in WordPress
- Customizing WordPress with add-ons and extensions
- Resources to learn out WordPress and acquire support
- Taking it further, building websites with more features (eCommerce stores, membership sites, sell online courses, and more.
Before we start creating a website, let’s cover some of the most commonly asked questions that we get.
What do I would like to make a website?
You’ll need the next three things to start out your WordPress site.
- A domain name – this is often the name of your website like google.com
- WordPress hosting – this is often where your website files are stored.
- 45 minutes of your undivided attention.
How much does a WordPress website cost?
The answer to this question depends on what quiet website you’re trying to make.
A typical business website can cost as low as $100 once a year and should go as high as $30,000 once a year.
We recommend all our users to start small then add more features to your website as your business grows. You’ll economize and minimize potential losses in this manner while avoiding overspending.
In this guide, we’ll show you ways to make an online site for fewer than $100.
We will also show you ways to need it further by adding more features within the longer term.
Which is that the simplest website platform?
There are many website builders available which can assist you acknowledged an online site. We recommend using self-hosted WordPress as your website platform.
WordPress is that the most well-liked website platform in the world. It powers nearly 41% of all websites online.
WordPress is free, open-source, and has thousands of pre-built website designs and extensions. It’s highly flexible and works with almost every third-party tool and repair available to website owners.
We use WordPress to make all our websites, including this one, WPEasyToUse.
Step 1. Setup
One of the most common mistakes beginners make is selecting the wrong website platform. Thankfully, you’re here, so you’ll not be making that mistake.
For most users, a self-hosted WordPress.org site is that the right solution. It comes with thousands of designs and addons which enable you to form any quiet website you’ll consider. Please see our guide on why you need to use WordPress for more on this subject.
WordPress is free for anyone to download and make any quiet website with no restrictions.
If WordPress is free, then where is that value coming from?
WordPress is free because you’ll get to arrange your name and hosting web service, which costs money. For more on this subject, see our article Why is WordPress free?.
A domain name is your website’s address online. This is often what your users will type in their browsers to achieve your site (For example, wpeasytolearn.com or google.com).
Next, you’ll need website hosting. All websites online need an online host to store their website files. this might be your website’s home online.
A domain name typically costs $14.99/year, and hosting costs start from $7.99/month.
This is tons for several folks that are just starting.
Thankfully, Bluehost has agreed to provide our users with a free name and over 60% off web hosting.
Bluehost is one of the foremost critical hosting companies in the world. They’re; also an official WordPress recommended hosting partner.
They have been working with WordPress since 2005 and are committed to giving back to the community. That’s why they have to vow to us that if you cannot acknowledge your website by following this tutorial, then our expert team will complete the tactic for you at no cost. They go to compensate us, so you don’t get to. Be happy to contact us for free of charge website setup help.
Note: At WPEasyToUse, we believe in transparency.
If you purchase hosting using our referral link, we’ll get a touch commission at no additional cost. You will get a discount on hosting + free SSL + an accessible name. We’d call this commission for recommending any WordPress hosting company, but we only recommend products we use and believe will add value to our readers.
Let’s go ahead and buy an internet site name and hosting.
First, you’ll get to attend the Bluehost website during a replacement browser window and click on the green ‘Get Started Now’ button.
This will bring you to a pricing page where you will get to settle on a hosting plan for your website. Basic and plans are the only popular choices among our users.
You’ll get to click on select to choose the plan that you like and still a subsequent step.
You’ll be asked to select a replacement name on the next screen.
Ideally, it would help if you persisted with a .com name. Confirm that it’s related to your business, easy to pronounce and spell, and easy to remember.
Need help choosing an internet site name for your website? See the subsequent pointers and tools on the thanks to choosing the only word.
After choosing your name, click on the next button to continue.
Now you’ll be asked to provide your account information like name, address, email, etc.
On this screen, you’ll also see optional extras that you simply simply can purchase. We generally don’t recommend purchasing these extras. You will always add them afterward if you decide that you need them.
Next, you’ll add your payment information to finish the acquisition.
After completing your purchase, you’ll receive an email with details on the thanks to logging in to your web hosting control panel (cPanel).
This is your hosting account dashboard where you manage everything like getting support, fixing emails, etc., most importantly. This is often where you’ll install WordPress.
Step 2. Install WordPress
When you sign up with Bluehost using our link, they automatically install WordPress for you. They launched this one-click WordPress installer to form it more manageable for non-techy users to make their website.
This means you need to log into your Bluehost account then click the Login to WordPress button to urge started.
You can also log in to the WordPress dashboard by simply going to yoursite.com/wp-admin/ directly from your browser.
You can use your Bluehost account to form multiple websites. Attend the My Sites section and use their one-click WordPress installer to make different websites.
Suppose you’re employing a unique WordPress website hosting service like SiteGround, HostGator, WP Engine, etc. In that case, you will see our comprehensive guide thanks to installing WordPress for step-by-step instructions for those providers.
Once WordPress is about up, you’re ready to customize your website design by selecting a replacement template and creating new pages.
Wasn’t that easy?
Now let’s advance to the next step and choose a design for your website.
Step 3. Select Your Theme
A WordPress theme controls the visual appearance of your WordPress site.
WordPress themes are professionally designed templates that you can install on your website to vary its appearance.
By default, each WordPress site comes with a basic theme. If you visit your website, then it’ll look something like this:
This is not very appealing for several users.
But don’t worry; there are thousands of free and paid WordPress themes that you simply simply can install on your site.
You can change your theme from the WordPress admin dashboard. Visit the looks » Themes page, then click on the ‘Add New’ button.
On the next screen, you will be able to search from 8.474 free WordPress themes available within the official WordPress.org themes directory. You’ll sort them by popular, latest, featured, also as other feature filters (i.e., industry, layout, etc.).
Need help choosing a theme? Inspect our list of these awesome free WordPress business themes and pick the only premium pieces for WordPress.
You may also need to look at our guide the thanks to select the proper WordPress theme for your website.
For the sake of this guide, we’ll be using Bento. It is a well-liked multi-purpose free WordPress theme with flexible design options for all kinds of websites.
If you recognize the name of the free theme you’d wish to put in, then you’ll look for it by entering its reputation within the search field.
WordPress will show you the theme in search results. You will require your mouse to click on the Install button to the theme.
Once you’ve installed your theme, you’ll customize it by clicking on the Customize link under the looks menu.
This will launch the theme customizer, where you will be able to change your theme settings with a live preview of your website.
You don’t get to finalize all theme settings directly. You will customize it much better once you’ve some content on your website.
Let’s see the thanks for adding content to your WordPress site.
Step 4. Add Content to Your Site
WordPress comes with two default content types called posts and pages. Posts are a neighborhood of the blogging functionality and appear in reverse-chronological order (newer items displayed first).
On the other hand, pages are meant to be static “one-off” type content like your about page, contact page, privacy policy, custom landing page, etc.
By default, WordPress shows your blog posts on the front page of your website. You’ll change that and make WordPress show any static page because of the homepage of your website (we’ll show you ways to undertake to do that later during this guide).
You can create a separate blog or news section page to mean your recent posts. Alternatively, you’ll create an online site with no blog section within the least.
Let’s add some content to your website.
You’ll start by adding a few pages to your WordPress site. Don’t worry if you don’t have enough content for these pages at the moment. You will always edit and update them.
Head over to Pages » Add New page in the WordPress admin area. This might bring you to the page editor screen, which may look almost like this, relying on your theme:
First, you’d wish to supply a title for your page; let’s call this page ‘Home.’
After that, you’ll add content within the text editor below. You’ll add text, links, images, embed videos, audio, etc.
After adding content to your page, you’ll click on the publish button to make it survive your website.
You can repeat the tactic by adding more pages for various website sections. For example, an about page, contact us, and a blog page display blog posts.
Now let’s add a few blog posts also.
Head over to Posts » Add New in your WordPress admin area, where you will see a screen very almost as you saw earlier when adding pages.
You can add a post title then add content within the visual post editor. You’ll also notice extra options like post formats, categories, and tags within the sidebar.
You can click on the save button to store your post as a draft or click on the publish button to make it visible on your site.
For more detailed instructions on utilizing those options on post and page edit screens, please see our guide the thanks to adding a replacement post in WordPress.
Step 5. Customizing and Tweaking Your Website
Now that you have created some content for your website, you will customize and put it beat a pleasing presentable shape for your users.
Let’s start by fixing a static front page (also mentioned as the homepage).
Setting up a Static Front Page
You need to travel to the Settings » Reading page in your WordPress admin dashboard. Under the ‘Front page displays option, click on the static front page, then select ‘Pages’ you created earlier for your home and blog pages.
Don’t forget to click on the ‘Save Changes’ button at the lowest of the page to store your changes.
WordPress will now use ‘Home’ as your site’s front page and the ‘Blog’ page to display your blog posts.
Change Site Title and Tagline
During the installation, you get to choose your site’s title. WordPress automatically adds a laugh line to your site title that says ‘Just another WordPress site.’
You can change both your site’s title and tagline at any time by visiting the Settings » General page.
Your site title is getting to be the name of your website, like WPBeginner. The laugh line is usually one line that describes your website.
You can also leave the laugh line field blank if you’d like because WordPress SEO plugins like AIO SEO, Yoast SEO, et al. will override it for better program optimization (more on this later).
Don’t forget to click on the save changes button to store your settings.
Set up Comments Settings
WordPress comes with a built-in comment system allowing your users to travel away comments on your posts. This is often great for WordPress user engagement, but it’s targeted by spammers also.
You’ll need to enable comment moderation on your website to affect this.
Visit the Settings » Discussions page and scroll right down to the ‘Before a comment appears’ section. Check the box next to the ‘Comment must be manually approved’ option.
Don’t forget to click on the save changes button to store your settings.
Create Navigation Menus
Navigation menus allow your users to browse different pages or sections on your website. WordPress comes with a robust navigation menu system, and your WordPress theme utilizes this system to display menus.
Let’s add a navigation menu to your website.
First, you’d wish to attend the Appearance » Menus page. Enter a reputation for your navigation menu and click on the create menu button.
WordPress will now create your navigation menu. But it’ll be empty at the moment.
Next, you’d wish to pick the pages you’d want to display in your menu, then click on the increase menu button.
You will notice your selected pages filling the empty area of your navigation menu. You’ll move these menu items up and right down to rearrange their position within the menu.
Now you’d wish to pick a display location. Your WordPress theme defines these locations. Usually, most WordPress themes have a primary menu that appears in your website header at the very best.
Finally, click on the save menu button to store your navigation menu.
You can now visit your website to determine the menu in action.
For more detailed instructions, see our beginner’s guide the thanks to adding navigation menus in WordPress.
Step 6. Installing Plugins
WordPress Plugins are like apps for your WordPress site. They allow you to feature features and customizations to your WordPress site. Think contact form, photo galleries, etc.
You can install plugins from your WordPress dashboard by clicking on the Plugins page.
There are currently quite 58,000 free plugins available for WordPress. There are also paid plugins sold by third-party websites and developers.
With this many plugins, how do I find which plugins to install? We got you covered there also; see our guide the thanks to choosing the only WordPress plugin.
Here is our list of essential plugins that you should install on your site directly. All of them are free.
Features
- WPForms Lite – This allows you to feature a contact form on your WordPress site.
- Envira Gallery Lite – Add beautiful image galleries to your WordPress site
- MonsterInsights – Connect your website with Google Analytics and see how visitors find and use your website, so you’ll keep them returning.
- SeedProd – Drag and drop page builder for creating completely custom designs & layouts with no technical skills.
Website Optimization
- All in One SEO – Improve your WordPress SEO and acquire more traffic from Google
- WP Super Cache – Free WordPress caching plugin that helps improve your website speed
- PushEngage – Helps increase website traffic by letting you connect with visitors after they leave your website. Push notifications are the top 5 traffic sources for WPEasyToLEarn.
Security
- UpdraftPlus – Create automatic scheduled backups of your website
- Sucuri – Website security audit and malware scanner
Extras
- WooCommerce – makes it easy to line up an internet store and sell physical products.
- MemberPress – makes it easy to form and sell online courses and digital memberships.
- Smash Balloon – makes it easy to feature social media widgets for Instagram, Facebook, Twitter, and YouTube.
- OptinMonster – helps you get more email subscribers and optimize website conversion rate.
- Uncanny Automator – helps you acknowledged automated workflows to streamline your small business workflows and save time.
- WP Mail SMTP – fixes WordPress email deliverability issues with PHP Mail configurations on managed WordPress hosting providers.
- Need help installing plugins? See our step-by-step guide the thanks to installing a WordPress plugin.
- For more plugin recommendations inspect our list of 24 must-have WordPress plugins for business websites.
Frequently Asked Questions (FAQs)
Having helped thousands of individuals start an internet site, we’ve answered quite a lot of questions. Below are the answers to the only commonly asked questions on creating an internet site.
Is WordPress the sole thanks for creating a website?
No, there are tons of other website builders like Web.com, Wix, GoDaddy, etc. But we believe that WordPress is the best and easiest platform to create an internet site.
Other industry experts accept as accurate with us too, which is why over 41% of all websites on the web use WordPress.
How do I make money from my website?
After helping users create an internet site, this is often far from the main commonly asked question. There are tons of ways to form money online from your website.
We have an inventory of 30 ways to form money online using WordPress. These aren’t rich quick schemes. If you’re trying to find how to urge the rich quickly by making money online, then sorry to interrupt the bad news, there’s no such way.
How do I start an internet site where I can sell products?
You can easily add a web store to your WordPress website. We’ve created an inventory of the simplest eCommerce plugins for WordPress. You’ll also follow our step-by-step guide on the way to start a web store.
While there are many other eCommerce platforms like Shopify, BigCommerce, etc., we recommend using the WooCommerce plugin for WordPress.
It gives you more user-friendly features at a reasonably lower price. This is often why WooCommerce is the hottest eCommerce platform within the market.
Do I want to understand HTML / CSS to make and customize my website?
You don’t get the skills to use HTML / CSS to create an internet site with WordPress. You’ll use one of the various drag & drop WordPress page builder plugins to customize your web design.
How am I able to start an internet site for free?
Some website builders may offer free options, but we strongly recommend against using those website building solutions. Often they’re going to insert their advertisements on your website, which doesn’t look professional and offers a terrible user experience.
It’s always better to get your name and hosting, so you’ve gained full ownership of your website. See what’s the difference between name and web hosting.
Can I start an internet site like eBay?
Yes, you’ll easily create an internet site like eBay using an auction plugin for WordPress. We’ve got a step-by-step guide on the way to build a web auction website using WordPress that you can follow.
Can I get a free domain for my website?
Yes, some web hosting companies offer a free domain if you select to start an internet site with them. Bluehost is an officially recommended WordPress hosting provider, and they’re offering WPBeginner users a free environment + 60% off hosting if you select to create your website using their service.
With that said, you’ll always register a website name separately from a well-liked domain registrar then purchase web hosting from a particular hosting company like SiteGround or WP Engine.
Can I create an internet site like Facebook?
Yes, you’ll use WordPress to show your website to a social network. We’ve got a step-by-step guide on the way to make an internet site like Facebook using WordPress.
Can I start an internet site with a discussion board/forum?
The answer again is yes. You’ll use one of these forum plugins in WordPress to create an internet site with discussion board features.
What’s the difference between WordPress.com vs. WordPress.org?
When we mention WordPress in our tutorial, we’re talking about the favored self-hosted WordPress.org platform. It’s the powerful open-source software that you simply always hear about.
WordPress.com may be a limited blog hosting service. They need to recently expand their platform to supply website and eCommerce plans with custom domains, but they’re much more expensive than other WordPress hosting services like Bluehost or SiteGround.
For more details, see our detailed comparison chart of WordPress.com vs. WordPress.org.
I accidentally started my site with WordPress.com or another website builder. Am I able to switch?
Yes, you’ll always switch your website to WordPress. Often beginners make the error of using the incorrect website builder then realize that those platforms don’t have all the features they have.
We have written detailed tutorials on migrating from other website builders to WordPress properly. The foremost important part is to make sure that your permalinks (URL structure) move over seamlessly to avoid losing SEO rankings.
How do I grow my online presence?
Now that you have created your new website, it’s time to grow your online presence and obtain more traffic.
We have created an ultimate guide with over 27 actionable tips to drive traffic to your new WordPress site.
The most important advice we give to small business owners is to start right away building an email list.
Email marketing allows you to remain in-tuned with website visitors and customers after they leave your website. It’s proven to possess a 4300% ROI on investment.
Here is our comparison of the most specific email marketing services for tiny businesses.
We hope this guide helped you find out how to form an internet site without hiring an internet designer or overspending money. You’ll also want to ascertain our tutorial on how to create knowledgeable business email addresses and our comparison of the most straightforward business phone services for tiny businesses.
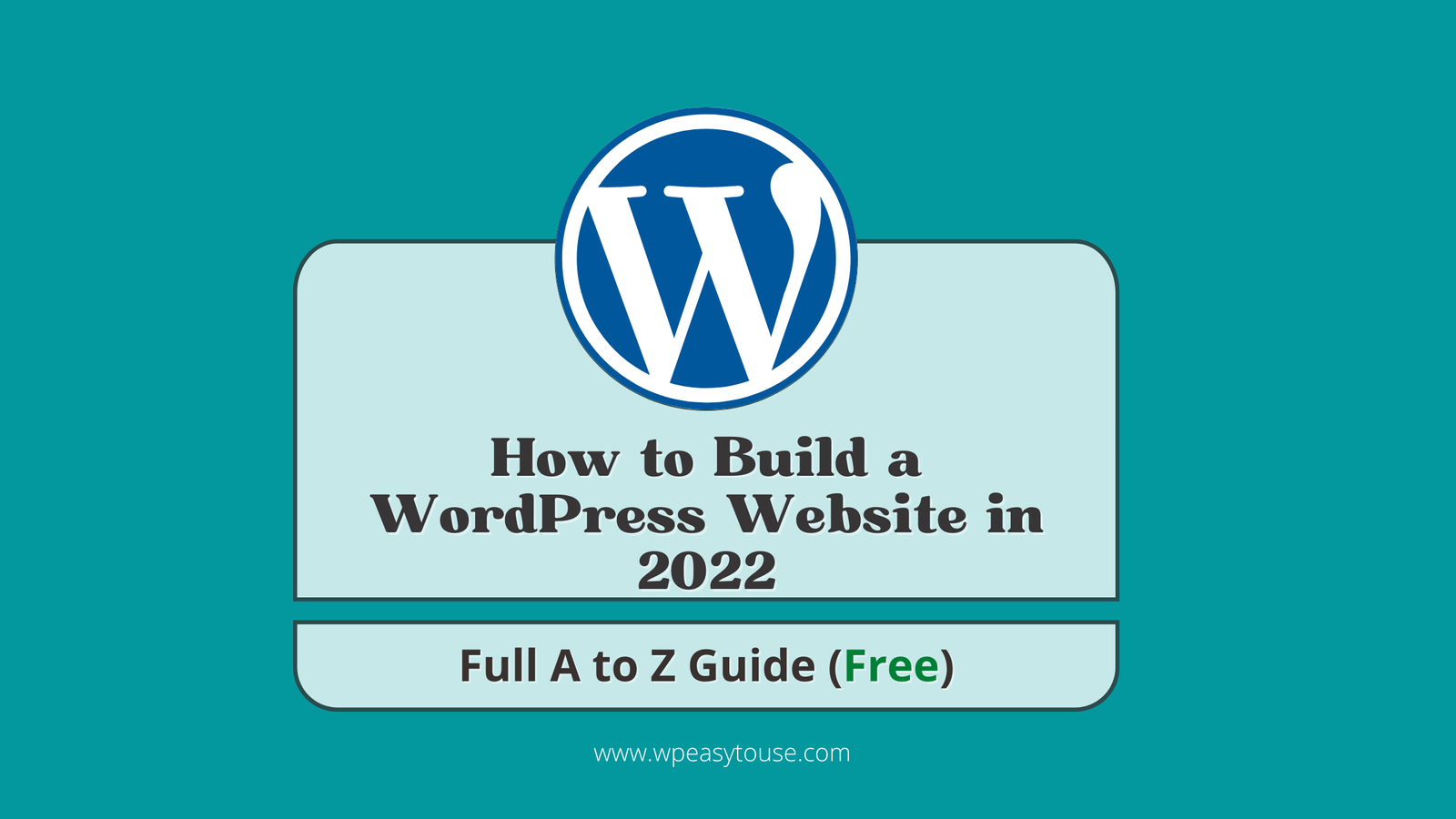
Leave a Reply